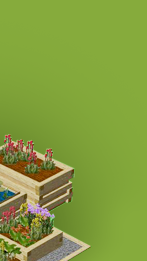DIENAS JAUTĀJUMS
 Nevaru atvērt programmā 3D Dārznieks veidotu plānu. Programma uzkarās. Ko darīt?
Nevaru atvērt programmā 3D Dārznieks veidotu plānu. Programma uzkarās. Ko darīt?
Atbilde:
-
Atveriet My Computer/Local Disc (C:)/Programm Files (x86)/Garden
-
Atrodiet failu IcoView.dll un noklikšķiniet ar peles labo taustiņu. Kontekstizvēlnē izvēlieties opciju Rename un faila noasaukumam pievienojiet, piem., ciparu 1
-
Pārstartējiet datoru, aktivizējiet programmu 3D Dārznieks un atveriet pirms tam neatvērto failu.
1. Vispārīgie jautājumi
2. Programmas instalēšana un grafiskā attēla noskaņošana
3. Jautājumi par programmā veidota projekta noformēšanu
4. Jautājumi par augiem
5. Darbs ar fotoplānu
6. 3D attēls
7. Iesācējiem
8. Dažādi
Vispārīgie jautājumi
Jautājums: Es esmu parasts dārznieks. Vai es varēšu apgūt programmu vai tā vairāk ir domāta profesionāļiem?
Atbilde: Izstrādātāji programmas pielietojuma sfēru noteikuši šādi: programma paredzēta gan dārzniekiem-amatieriem, dārzkopjiem, piemājas dārzu īpašniekiem, gan profesionāliem ainavu plānotājiem. Dārznieks-amatieris var patstāvīgi programmā veidot dobes, atpūtas vietas vai ūdenskrātuves pēc shēmām žurnālos un grāmatās vai pēc savas iztēles. Nav sarežģīti no programmā piedāvātajām bibliotēkām izvēlēties augus, dekoratīvos akmeņus, dārza mēbeles u.c. un ievietot tos plānā. Lai izpildītu sarežģītākas darbības, piem., savu žogu, celiņu izveidē un izvietošanā, sarežģītas formas dobju un ūdenskrātuvju, dzīvžogu formas izveidē, programmā tiek piedāvātas videokonsultācijas.
Jautājums: Vai programmā izveidots plāns (skice) der dārzniekam, kurš veic augu stādīšanu?
Atbilde: Objektu joslas šķirklī Rasēšanas elementi atrodas rīki, ar kuru palīdzību tiek izmērīti un parādīti plānā objektu, piem., puķudobes, akmensdārza, ūdenskrātuves, laukumi; attālumi starp augiem, objektiem; leņķu lielumi u.tml. Plāns tiek noformēts ar piezīmēm, bultiņām, norādēm un simboliem. To var izdrukāt 1:50; 1:100 vai citā mērogā. Turklāt plāna izdrukai var iestatīt tīklojumu un horizontālo/vertikālo lineālu.
Jautājums: Vai programmā veidots plāns (skice) der laistīšanas sistēmas projektēšanai?
Atbilde: Izmantojot rīkus no objektu joslas rasēšanas elementiem, ir iespējams vilkt līnijas, apļus, brīvas formas kontūras; mainīt līniju biezumu, formu, krāsu, svītrojuma un pildījuma variantus. Pie tam tiek norādīti automātiski programmas aprēķinātie laukuma un garuma izmēri, piem., ūdensvada caurules garums, laistāmā platība. Laistīšanas sistēmas līnijas parasti ir zilā krāsā.
Jautājums: Vai programmā veidots plāns (skice) der elektriķiem?
Atbilde: Skici veido līdzīgi kā laistīšanas sistēmām, tikai līnijām jābūt sarkanām. Režīmā Nakts var parādīt plānā izvietoto gaismekļu apgaismotos laukumus. Apgaismotā laukuma izmērs atkarīgs no gaismekļa intensitātes un augstuma. Dažādu veidu un intensitātes gaismekļi atrodas objektu joslas sadaļā Arhitektūras formas.
Jautājums: Vai projektējot programmā ir iespējams aprēķināt augsnes apjomu zemes darbu veikšanai?
Atbilde: Programmā automātiski tiek aprēķināti puķu dobju, celiņu, atpūtas zonu, ūdenstilpņu u.tml. laukumi kvadrātmetros, kā arī to perimetri. Piemēram, programmā ir iespējams veidot paaugstinātās puķu dobes un aprēķināt nepieciešamo augsnes apjomu. Izmantojot objektu Virsma, uzzīmējiet puķu dobes virsmu un norādiet tās augstumu. Virsmas laukums tiek aprēķināts automātiski, ja uz puķu dobes virsmas plānā ievietot rīku Teksts ar bultiņu no objektu joslas kategorijas Rasēšanas elementi tā, lai bultiņa atrastos uz puķu dobes (citos gadījumos uz ūdenstilpnes u.tml.); standarta variantā norādē parādās virsmas laukuma lielums. Iegūto laukumu reiziniet ar augstumu. Lai aprēķinātu grunts izrakšanas apjomu, laukumu reizinot ar projektēto dziļumu, iegūsiet aptuvenu izņemtās grunts apjomu.
Uz lapas augšu
Programmas instalēšana un grafiskā attēla noskaņošana
Jautājums: Vai vienu programmu var instalēt divās vietās - datorā mājās un darbavietā? Vai tam nepieciešamas divas atslēgas?
Atbilde: Vienu programmu ar USB atslēgu uzinstalē darbavietā un strādā ar to birojā. Šo pašu programmu ar to pašu atslēgu uzinstalē arī mājas datorā. Kad uzsāk darbu birojā, ievieto atslēgu USB spraudnī un atver programmu. Beidzot darbu, ieraksta projektu CD diskā vai flash atmiņā, izņem atslēgu. Lai turpinātu projektēšanas darbu mājās, pārraksta projektu no CD diska datorā, ievieto atslēgu USB spraudnī un atver programmu. Strādājot pie viena projekta uz diviem vai vairākiem datoriem, ieteicams izmantot programmas standarta bibliotēkas, nepievienojot Resursu redaktorā savas tekstūras, augus utt., pretējā gadījumā tie var netikt saglabāti.
Jautājums: Vai programmā ir projektu piemēri, lai tos varētu apskatīt un mēģināt tajos kaut ko mainīt vai pievienot?
Atbilde: Programmas instalēšanas laikā mapē "Mani dokumenti/3D Dārznieka piemēri/Piemēri" tiek ievietoti 50 projekti. Lai tos apskatītu, pēc programmas aktivizēšanas izpildiet sekojošo:
izvēlieties Fails, Atvērt; izvēlieties mapi Dokumenti/3D Dārznieka piemēri/Piemēri/Plānotājs; tajā izvēlieties, piem., Japānas dārzs.grd.
Projekts tiks ielādēts Jūsu darba laukā.
Apskatiet projektu 3-dimensiju attēlojumā. Lai to izdarītu, nospiediet uz  3D attēls galvenajā rīkjoslā loga augšpusē. Pa ekrānu virtuālā dārza logā pārvietojieties pa labi - pa kreisi un uz augšu - uz leju ar nospiestu peles kreiso taustiņu. Var izmantot bultiņas uz tastatūras. Lai pārietu atpakaļ uz plānu, nospiediet uz piktogrammas
3D attēls galvenajā rīkjoslā loga augšpusē. Pa ekrānu virtuālā dārza logā pārvietojieties pa labi - pa kreisi un uz augšu - uz leju ar nospiestu peles kreiso taustiņu. Var izmantot bultiņas uz tastatūras. Lai pārietu atpakaļ uz plānu, nospiediet uz piktogrammas  Plāns galvenajā rīkjoslā.
Plāns galvenajā rīkjoslā.
Objektus plānā ir iespējams pārvietot un vienlaicīgi iegūto rezultātu apskatīt 3-dimensiju attēlojumā. Lai to izdarītu, ar komandas Logs, Horizontāla/vertikāla mozaīka palīdzību atveriet divus logus vienlaicīgi. 3D attēla logā dārzu var tikai apskatīt, bet pārvietot objektus var tikai plānā.
Jautājums: Es gribēju uzstādīt tīklojumu darba virsmai. Nospiedu piktogrammu "Iestatījumi" un ieraudzīju, ka tīkojuma mērvienības ir collās. Kā pārslēgt uz metriem?
Atbildēt: Problēma nav programmā, bet Windows iestatījumos. Ja programma atvērta, tā ir jāaizver un jānomaina Windows iestatījumi. Jāizvēlās Start, Control Panel, Regional and Language Options, Regional Optional, Customize. Parametra laukā jāiestata mērvienība (Measurement system) - metrs (Metric), ОК.
Jautājums: Vai programma darbojas Windows 2000 vidē un vai to var lietot uz Mac datoriem?
Atbildēt: Diemžēl uz Windows 2000 "darbināt" 3D Dārznieka programmu neizdosies, jo Win2000 neatbalsta Unikodu, kas izmantots latviskošanai. Kā arī programmas izstrādātājs pārskatāmā nākotnē neparedz izstrādāt programmu lietošanai uz Mac datoriem.
Uz lapas augšu
Jautājumi par programmā veidota projekta noformēšanu
Jautājums: Vai var norādīt gruntsgabala Z-D orientāciju?
Atbilde: Objektu joslas kategorijā  Rasēšanas elementi izvēlieties kompasa simbolu un nospiediet "Ievietot".
Rasēšanas elementi izvēlieties kompasa simbolu un nospiediet "Ievietot".
Jautājums: Vai programmā var izveidot dendroplānu?
Atbilde: Dendroplānu izveidot var. Objektu joslas kategorijā  Rasēšanas elementi ir rīki - leņķu mērītāji
Rasēšanas elementi ir rīki - leņķu mērītāji  , mērlentes
, mērlentes  u.c. Tie noder izmēru attēlošanai. Atsevišķi no plāna var iegūt un izdrukāt plānā izvietotu augu sarakstu ar sanumurētiem nosaukumiem latīņu un latviešu valodās. Izmantojot rīku
u.c. Tie noder izmēru attēlošanai. Atsevišķi no plāna var iegūt un izdrukāt plānā izvietotu augu sarakstu ar sanumurētiem nosaukumiem latīņu un latviešu valodās. Izmantojot rīku  Teksts ar bultiņu no objektu joslas kategorijas Rasēšanas elementi, pie katra auga var izvietot piezīmi ar auga nosaukumu vai kārtas numuru no saraksta. Skici ar izmēriem un piezīmēm iespējams izdrukāt 1:50; 1:100 vai citā mērogā ar vai bez tīklojuma.
Teksts ar bultiņu no objektu joslas kategorijas Rasēšanas elementi, pie katra auga var izvietot piezīmi ar auga nosaukumu vai kārtas numuru no saraksta. Skici ar izmēriem un piezīmēm iespējams izdrukāt 1:50; 1:100 vai citā mērogā ar vai bez tīklojuma.
Uz lapas augšu
Jautājumi par augiem
Jautājums: Vai programmā ir mūsu valsts karte, sadalījums pa zonām, mūsu valsts augi?
Atbilde: Galvenajā rīkjoslā izvēlieties  Enciklopēdija, augšpusē nospiediet uz
Enciklopēdija, augšpusē nospiediet uz  Pasaules karte, kreisajā pusē - uz
Pasaules karte, kreisajā pusē - uz  Augu atlase. Pasaules kartē Auga dzimtene vietā no saraksta izvēlieties Eirāzijas temperatūras zonas. Kartē atrodiet Latviju un noklikšķiniet uz tās zonām. Tās iekrāsosies zaļā krāsā; augu skaits samazināsies, par cik tiks atlasīti augi tikai no jūsu izvēlētajām zonām, un strādāt varēs tikai ar tiem. Pārejiet uz šķirkļiem Augu enciklopēdija - loga augšpusē uz šķirkli
Augu atlase. Pasaules kartē Auga dzimtene vietā no saraksta izvēlieties Eirāzijas temperatūras zonas. Kartē atrodiet Latviju un noklikšķiniet uz tās zonām. Tās iekrāsosies zaļā krāsā; augu skaits samazināsies, par cik tiks atlasīti augi tikai no jūsu izvēlētajām zonām, un strādāt varēs tikai ar tiem. Pārejiet uz šķirkļiem Augu enciklopēdija - loga augšpusē uz šķirkli  , kreisajā pusē uz šķirkli
, kreisajā pusē uz šķirkli  . Atlasītie jūsu izvēlēto zonu augi piedāvāti šeit saraksta veidā.
. Atlasītie jūsu izvēlēto zonu augi piedāvāti šeit saraksta veidā.
Jautājums: Vai enciklopēdijā augu nosaukumi ir arī latīniski?
Atbilde: Atveriet enciklopēdiju, noklikšķinot uz piktogrammas  Enciklopēdija galvejajā rīkjoslā. Nospiediet pogu "Latīņu". Augu nosaukumi no latviešu valodas nomainīsies uz latīņu. Tagad augu meklēšanai var izmantot to latīniskos nosaukumus, ievadot pirmos trīs burtus meklēšanas rindiņā zem auga attēla.
Enciklopēdija galvejajā rīkjoslā. Nospiediet pogu "Latīņu". Augu nosaukumi no latviešu valodas nomainīsies uz latīņu. Tagad augu meklēšanai var izmantot to latīniskos nosaukumus, ievadot pirmos trīs burtus meklēšanas rindiņā zem auga attēla.
Uz lapas augšu
Darbs ar fotoplānu
Jautājums: Kā pielietot fotoplāna rīku "Kamera"?
Atbilde: Ar rīku Kamera  tiek aktivizēta horizonta līnija programmas objektu automātiskās mērogošanas iestatīšanai, t.n., fotoattēla priekšplānā objektu izmērs liels, dziļumā objekti mazi. Lai programma darbotos korekti, nepieciešams precīzi noteikt horizonta līniju uz katra fotoattēla. Tas ir pirmais, kas jāveic uzsākot darbu fotoplānā.
tiek aktivizēta horizonta līnija programmas objektu automātiskās mērogošanas iestatīšanai, t.n., fotoattēla priekšplānā objektu izmērs liels, dziļumā objekti mazi. Lai programma darbotos korekti, nepieciešams precīzi noteikt horizonta līniju uz katra fotoattēla. Tas ir pirmais, kas jāveic uzsākot darbu fotoplānā.
Jautājums: Vai ar horizonta palīdzību iespējams pietuvināt vai attālināt attēlā esošo māju?
Atbilde: Nē, horizonta līnijas izmaiņas atspoguļojas tikai uz programmas objektiem, kurus izmantojat savā projektā.
Jautājums: Vai fotoplānā augu izmēri mainās atkarībā no perspektīvas līnijas vai tos var mainīt arī pēc savas izvēles?
Atbilde: Augu izmērus var mainīt arī pēc savas izvēles. Tas darāms šādi: izvēlieties no enciklopēdijas augus un nospiediet uz pogas Ievietot. Ar nospiestu peles kreiso taustiņu pārvietojiet izcelto augu fotoplānā, uz aci nosakot tā vajadzīgo izmēru. Tad ar nospiestu peles labo taustiņu pārvietojiet augu uz nepieciešamo vietu bez izmēra izmaiņām. Tātad, izmantojot peles kreiso taustiņu, tiek mainīts auga izmērs, labo taustiņu - auga izmērs tiek saglabāts, pārvietojot uz jebkuru vietu fotoattēlā.
Jautājums: Kā fotoplānā var zīmēt celiņus, laukumus, puķudobes un ūdenstilpnes?
Atbilde: Zīmēšanai uz fotoattēla piedāvāti šādi rīki: 1) Taisnstūrveida apgabals  - iezīmē fotoattēlā fragmentu ar taisnstūrveida rāmi; 2) Brīvi iezīmēts apgabals
- iezīmē fotoattēlā fragmentu ar taisnstūrveida rāmi; 2) Brīvi iezīmēts apgabals  - paredzēts brīvai zīmēšanai ar roku; 3) pats labākais - Daudzstūris
- paredzēts brīvai zīmēšanai ar roku; 3) pats labākais - Daudzstūris  - zīmēšana ar nogriežņiem.To dara šādi - noklikšķina ar peles kreiso taustiņu, novelk "pavedienu" līdz nākamajam punktam (peles kreiso taustiņu NETUR nospiestu!!!), vēlreiz peles kreisā taustiņa klikšķis, atkal novelk līniju līdz nākamajam punktam utt. Līniju noslēdz ar peles dubultklikšķi, kad savienojas līnijas sākuma un beigu punkts.
- zīmēšana ar nogriežņiem.To dara šādi - noklikšķina ar peles kreiso taustiņu, novelk "pavedienu" līdz nākamajam punktam (peles kreiso taustiņu NETUR nospiestu!!!), vēlreiz peles kreisā taustiņa klikšķis, atkal novelk līniju līdz nākamajam punktam utt. Līniju noslēdz ar peles dubultklikšķi, kad savienojas līnijas sākuma un beigu punkts.
Jautājums: Vai var iegūt fotoplāna projektā izmantoto augu sarakstu?
Atbilde: Jā, var. 1. variants. Jārīkojas tāpat kā programmas plānotājā. Pārejiet uz logu Plāns  . Izvēlieties Fails ⇒ Eksportēt ⇒ Plāns. Sarakstā izvēlieties Saglabāt kā Excel dokumentu. Izvēlieties mapi, kurā tiks saglabāts fails, nosauciet to. Nospiediet uz Saglabāt. Ielieciet ķeksīti pie Atvērt pēc pabeigšanas ⇒ Eksportēt. Atvērsies augu un visu pārējo Fotoplāna projektā ievietoto objektu saraksts. 2. variants. Plāna galvenajā rīkjoslā izvēlieties Kopšana
. Izvēlieties Fails ⇒ Eksportēt ⇒ Plāns. Sarakstā izvēlieties Saglabāt kā Excel dokumentu. Izvēlieties mapi, kurā tiks saglabāts fails, nosauciet to. Nospiediet uz Saglabāt. Ielieciet ķeksīti pie Atvērt pēc pabeigšanas ⇒ Eksportēt. Atvērsies augu un visu pārējo Fotoplāna projektā ievietoto objektu saraksts. 2. variants. Plāna galvenajā rīkjoslā izvēlieties Kopšana  un izpildiet komandu Fails ⇒ Drukāt.
un izpildiet komandu Fails ⇒ Drukāt.
Jautājums: Vai var mainīt celiņu un laukumu izmērus pēc to iezīmēšanas uz attēla?
Atbilde: Nē, nāksies celiņu zīmēt vēlreiz vai piezīmēt trūkstošos posmus.
Jautājums: Izveidoto projektu uz fotoattēla vēlos pārnest uz programmas plānotāju, lai apskatītu to 3D režīmā un izveidotu video pastaigu. Vai tas ir iespējams?
Atbilde: Programmas izstrādātāji plānošanas daļu iedala 2 programmās un katra paredzēta dažādiem mērķiem - Fotoplāns, lai veidotu ekspresprojektu uz mājas vai dārza atsevišķa apgabala reāla fotoattēla fona, un Plānotājs - projekta kā plāna izveidei ar iespēju skatīt to 3D režīmā. Turkāt abas programmas izmanto 3D objektus un augus no tām pašām bibliotēkām. Fotoplāna priekšrocība - nelielas dārza daļas projektēšanas ātrums, trūkums - nav iespējams veidot virtuālo pastaigu, t.n., nevar pārvietot kameru (tā ir nofiksēta attēla apakšējā malā). Visi objektu, kurus liekam uz fotoattēla, izvietojas it kā uz skatuves, kurai fonā ir attēls. Var pāriet uz režīmu Plāns  , tikai objekti un augi plānā būs izvietoti kaut kā, bet ne tā, ja mēs tos ievietotu Plānotājā. Tādēļ padoms: Fotoplānu izmantojiet jūsu idejas demonstrēšanai projekta atsevišķai daļai vai zonai, bet visu projektu veidojiet Plānotājā.
, tikai objekti un augi plānā būs izvietoti kaut kā, bet ne tā, ja mēs tos ievietotu Plānotājā. Tādēļ padoms: Fotoplānu izmantojiet jūsu idejas demonstrēšanai projekta atsevišķai daļai vai zonai, bet visu projektu veidojiet Plānotājā.
Uz lapas augšu
3D attēls
Jautājums: Būvju redaktorā izveidoju terasi pie mājas. Kad izvietoju uz tās galdu un krēslus, tie iegrimst. Kā rīkoties?
Atbilde: Programma automātiski visus objektus novieto zemes līmenī. Ja mēbeles ieplānots novietot uz terases virs zemes līmeņa, tādā gadījumā tās jāpaceļ līdz terases augstumam.
1. Izceliet nepieciešamos objektus (galdu un krēslus). Šim nolūkam ar kursoru apvelciet visus objektus vai klikšķiniet uz tiem, turot nospiestu taustiņu Shift.
2. Objektu joslā izvēlieties kategoriju  Visi objekti. Spiediet uz trīsstūrīti
Visi objekti. Spiediet uz trīsstūrīti  , līdz parādās parametri X, Y, Z. Parametrā Z iestatiet terases augstumu. Noklikšķiniet uz jebkuras brīvās vietas, lai atceltu objektu izcelšanu.
, līdz parādās parametri X, Y, Z. Parametrā Z iestatiet terases augstumu. Noklikšķiniet uz jebkuras brīvās vietas, lai atceltu objektu izcelšanu.
Jautājums: Kāpēc atverot plānu logā "3D Attēls" man dažreiz nerādās ēnas?
Atbilde: Lai parādītos ēnas, logā 3D attēls kvalitātes skalas ritlodziņam  jābūt maksimāli pavirzītam pa kreisi.
jābūt maksimāli pavirzītam pa kreisi.
Uz lapas augšu
Iesācējiem
Jautājums: Kur var atrast programmas piedāvātos gatavo projektu piemērus?
Atbilde: "3D Dārznieks" izstrādātāji instalēšanas diskā ir ievietojuši gan ainavu projektu, gan dažādu objektu (iesegumu, māju, virsmu u.c.) gatavus piemērus. Programmas instalēšanas laikā šie piemēri tiek ievietoti uz lietotāja datora cietā diska mapē My Documents/3D DĀRZNIEKS piemēri/Piemēri. Piedāvātajos piemēros izstrādātājs demonstrē programmas iespējas nelielu dārzu, pilsētas parku plānošanā, būvju, dekoratīvu elementu, reljefa veidošanā u.c.
Piemēri piedāvāti 8 sadaļās.

Jautājums: Kā un ar kādu nolūku es kā iesācējs programmas lietotājs varu izmantot piedāvātos piemērus?
Atbilde: Aktivizējiet programmu. Galvenajā izvēlnē izvēlieties Fails ⇒ Atvērt ⇒ My Documents/3D DĀRZNIEKS piemēri/Piemēri/Plānotājs ⇒ Atvērt kādu no plāniem.
1. Jūs varat apskatīt projektu 3D skatā un apgūt darbu ar kamerām. Visos projektos kameras jau ir uzstādītas. Jūs varat iemācīties pārvietoties pa virtuālo dārzu, mainīt kameru augstumu un slīpuma leņķi, pievienot jaunas kameras, mēģināt pārvietot objektus plānā, pievienot jaunus un apskatīties rezultātu.
2. Jūs varat iegūt projektā izmantoto augu sarakstu; Augu enciklopēdijā apskatīties augu attēlus un īpašības; noskaidrot, kurš augs ir ievietots plānā, un nomainīt to pret citu augu.
3. Izmantojot Būvju redaktoru, Jūs varat apskatīt, kā tika veidotas celtnes. Piedāvātajos piemēros Jūs arī sapratīsiet, ar kādu redaktoru palīdzību veidotas dažādas mazās arhitektūras formas, piem., strūklakas, putnu barotavas, arkas, puķu konteineri, ūdenstilpnes, 2-st.puķu dobes, terases un iesegumi.
4. Jūs varat pārnest no piemēra uz savu projektu gatavas celtnes un mainīt to izskatu, vai arī pārnest kādu no elementiem, piem., terasi, balkonu, kāpnes u.c.
5. Savā plānā iespējams izmantot enciklopēdijā atlasītus augus un izvietotus mapē Atlase.
Projekta apskate 3D skatā
Atveriet kādu no projektiem, galvenajā rīkjoslā noklikšķiniet uz  - 3D attēls. Visos gatavajos projektos kameras jau ir uzstādītas (uzsākot veidot jaunu plānu, vienmēr uzstādīta tikai viena kamera). Logā 3D attēls no kameru saraksta
- 3D attēls. Visos gatavajos projektos kameras jau ir uzstādītas (uzsākot veidot jaunu plānu, vienmēr uzstādīta tikai viena kamera). Logā 3D attēls no kameru saraksta  izvēlieties vienu kameru, tad citu. Objektu joslā kreisajā pusē var redzēt kameru iestatījumus. Mainiet kādai no kamerām šos iestatījumus un Jūs redzēsiet, kā mainās kameras attēlošanas skats. Pārvietojieties pa virtuālo dārzu ar nospiestu peles kreiso taustiņu. Lai pārvietotos plānā pa labi/pa kreisi, virziet peli pa labi/pa kreisi; lai pietuvinātos/attālinātos, virziet peli uz augšu/uz leju; lai mainītu kameras objektīva stāvokli, t.i., noliekt uz leju vai pacelt uz augšu, turiet nospiestu taustiņu Ctrl uz tastatūras un virziet peli virzienā uz augšu/uz leju.
izvēlieties vienu kameru, tad citu. Objektu joslā kreisajā pusē var redzēt kameru iestatījumus. Mainiet kādai no kamerām šos iestatījumus un Jūs redzēsiet, kā mainās kameras attēlošanas skats. Pārvietojieties pa virtuālo dārzu ar nospiestu peles kreiso taustiņu. Lai pārvietotos plānā pa labi/pa kreisi, virziet peli pa labi/pa kreisi; lai pietuvinātos/attālinātos, virziet peli uz augšu/uz leju; lai mainītu kameras objektīva stāvokli, t.i., noliekt uz leju vai pacelt uz augšu, turiet nospiestu taustiņu Ctrl uz tastatūras un virziet peli virzienā uz augšu/uz leju.
Lai pārietu uz plānotāju, galvenajā rīkjoslā noklikšķiniet uz  - Plāns.
- Plāns.
Jaunas kameras uzstādīšana
 |
|
1. att. Kameras uzstādīšana logā Plāns |
 |
|
2. att. Uzstādītās kameras attēlošanas skats logā 3D attēls |
Jaunu kameru var uzstādīt tikai plānā (virsskatā) -  . Šim nolūkam Galvenajā izvēlnē izvēlieties Ievietot ⇒
. Šim nolūkam Galvenajā izvēlnē izvēlieties Ievietot ⇒  Kamera vai Objektu joslā lapas kreisajā pusē - objektu Kamera. Objektu joslā laukā Vārds ierakstiet kameras nosaukumu, kuras nosaukums varētu būt, piem., kāpnes, skats no virtuves, puķu dobe u.tml. (tas atkarīgs no tā, ko kamera rādīs 3D skatā). Kameras parametrus pēc noklusējuma uzstāda programma. Nospiediet uz pogas Ievietot (1.att.). Kamera tiks ievietota plānā darba virsmas vidū, objektīvs vienmēr vērsts uz lapas augšu. Ar nospiestu peles kreiso taustiņu kameru iespējams pārvietot uz citu vietu plānā, arī pagriezt. Novietojiet kameru, piem., pie kāpnēm.
Kamera vai Objektu joslā lapas kreisajā pusē - objektu Kamera. Objektu joslā laukā Vārds ierakstiet kameras nosaukumu, kuras nosaukums varētu būt, piem., kāpnes, skats no virtuves, puķu dobe u.tml. (tas atkarīgs no tā, ko kamera rādīs 3D skatā). Kameras parametrus pēc noklusējuma uzstāda programma. Nospiediet uz pogas Ievietot (1.att.). Kamera tiks ievietota plānā darba virsmas vidū, objektīvs vienmēr vērsts uz lapas augšu. Ar nospiestu peles kreiso taustiņu kameru iespējams pārvietot uz citu vietu plānā, arī pagriezt. Novietojiet kameru, piem., pie kāpnēm.
Lapskatītu 3D skatu no uzstādītās kameras, pārejiet uz logu 3D attēls  un no kameru saraksta izvēlieties kameru ar nosaukumu Kāpnes (2.att.). Ja iestatītās kameras attēlošanas skats (attālums, leņķis) neapmierina, pārvietojieties uz vajadzīgo vietu 3D attēlā, parametri atspoguļosies labajā pusē. Šādā veidā iespējams pievienot vairākas kameras no dažādiem skatu punktiem.
un no kameru saraksta izvēlieties kameru ar nosaukumu Kāpnes (2.att.). Ja iestatītās kameras attēlošanas skats (attālums, leņķis) neapmierina, pārvietojieties uz vajadzīgo vietu 3D attēlā, parametri atspoguļosies labajā pusē. Šādā veidā iespējams pievienot vairākas kameras no dažādiem skatu punktiem.
Ja pārvietošanās pa virtuālo dārzu ir lēna, raustīta, tad pavelciet kvalitātes skalas ritlodziņu  pa labi, augu 3D modeļi kļūs plakani, toties pārvietošanās būs daudz ātrāka. Kad atradīsies vajadzīgo skata punktu, pavelciet ritlodziņu pa labi.
pa labi, augu 3D modeļi kļūs plakani, toties pārvietošanās būs daudz ātrāka. Kad atradīsies vajadzīgo skata punktu, pavelciet ritlodziņu pa labi.
Uz lapas augšu
Dažādi
Jautājums: Saskāros ar problēmu objekta pārvietošanā - tā notiek raustīti, taču man vajag pārvietot pavisam nedaudz. Kā man rīkoties?
Atbilde: Precīzākam darbam objektu pārvietojiet, vienlaicīgi turot nospiestu taustiņu Alt uz tastatūras (objekts tiks pārvietots vienmērīgi). Otrs variants: sadaļā  Visi objekti izvēlieties savu objektu un tā pārvietošanai izmantojiet objektu pārbīdes pogas
Visi objekti izvēlieties savu objektu un tā pārvietošanai izmantojiet objektu pārbīdes pogas  .
.
Uz lapas augšu